第二章: 配置编译环境
第二章: 配置编译环境
1.前言
在开始学习协程和挂起函数之前,您需要一个工作的环境。在本书中,您将使用 IntelliJ IDEA 或者 Android Studio ,它们将作为本书所有项目和实战的工作站。
Android Studio 基于 IntelliJ IDEA,所以这两种工具的外观和功能都很相似。一旦您配置好其中一个工具的环境,另外一个工具的环境配置起来就很容易了。
2.如何选择编译环境
当您有纯 Kotlin 或 Java 项目时,IntelliJ IDEA 对它们的支持是很棒的,但它也支持这些项目的各种插件,例如 Spring 框架。另一方面,Android Studio 是用于构建 Android 应用程序的主要工具,它对本书的最后一部分至关重要。
您还将使用 IntelliJ IDEA 的内部向导安装 Java 开发工具包 (JDK),因此我们首先安装 IntelliJ。
3.安装 IntelliJ IDEA
本书中的大多数项目都使用 IntelliJ 处理。它是由 Jetbrains 构建的强大工具,它使用智能补全、代码和项目模板等功能帮助提高生产力。
要安装它,可以前往 Jetbrains 的网站:https://www.jetbrains.com/idea/download/ 。

选择免费的社区版,因为它足以满足本身的项目需求。下载完成后运行安装程序。本章使用 Windows,如果您使用 MacOS 或者 Linux,请确保选择正确的版本。
安装程序的用户界面可能会有所不同,具体取决于您使用的操作系统。完成安装后,您可以运行该程序,它可能会提示您从以前的安装中导入配置。
如果您之前没有使用过 IntelliJ,您可以选择 Do not import settings 选项。如果您之前安装或使用过,您可以导入您之前的配置。
无论您选择哪个选项,您都可以通过 File ▸ Manage IDE Settings ▸ Import Settings 来手动导入设置,如下所示:
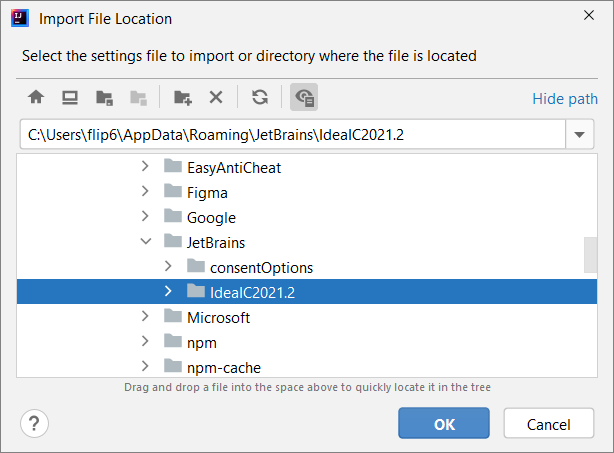
接下来,您可能会被要求通读并接受如下用户协议:
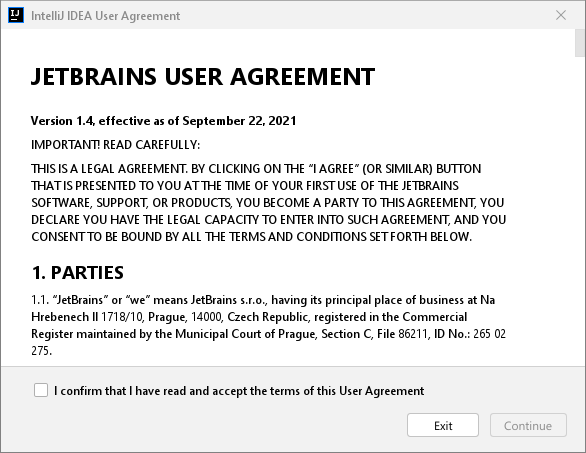
接受所有内容后,应该会打开工具主界面,主界面上有为您提供创建新项目或打开现有项目的选项。
配置 Java 开发工具包 (JDK)
在您编写 Kotlin 时,依赖于 JVM 及其构建工具,除非您使用的是 Kotlin Multiplatform。 这意味着您必须配置 Java 开发工具包 (JDK)。
最简单的方法是使用 IntelliJ 启动一个新项目并使用新建项目向导。如果您已安装 IDE 并接受了所有许可证,您应该会看到以下启动屏幕。请注意,您的项目列表可能是空的!
现在单击 New Project 创建一个简单的 Kotlin JVM 项目,您应该会看到以下内容:
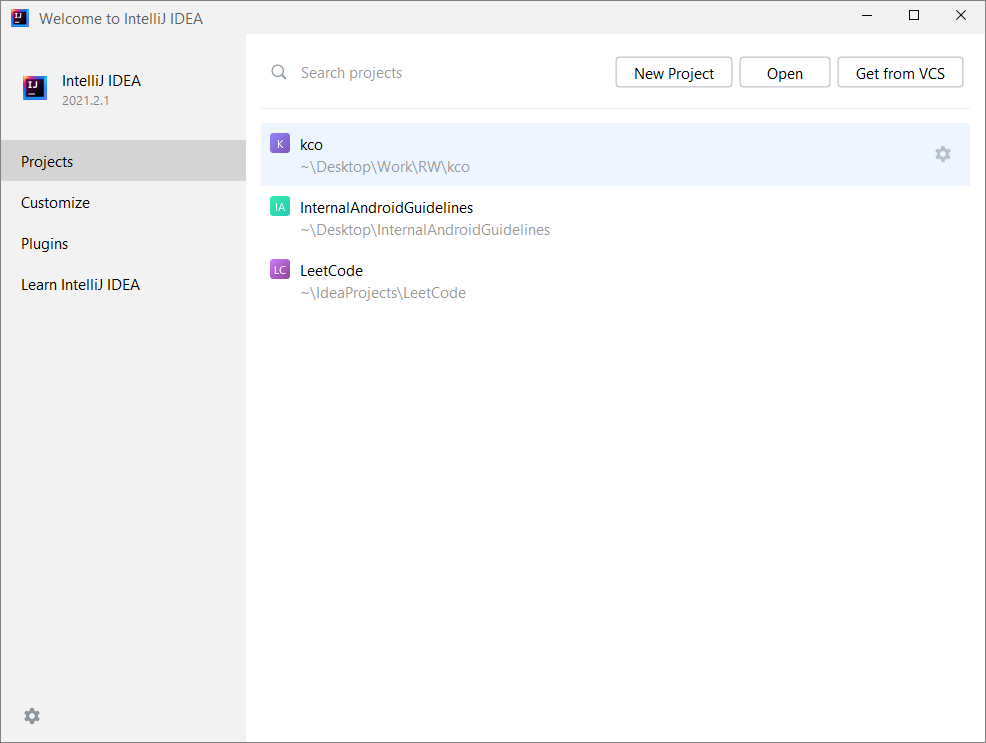
您应该会看到一个询问您想要什么类型项目的窗口。确保在侧边栏菜单中选择 Java,并为项目选择 Kotlin/JVM 选项。
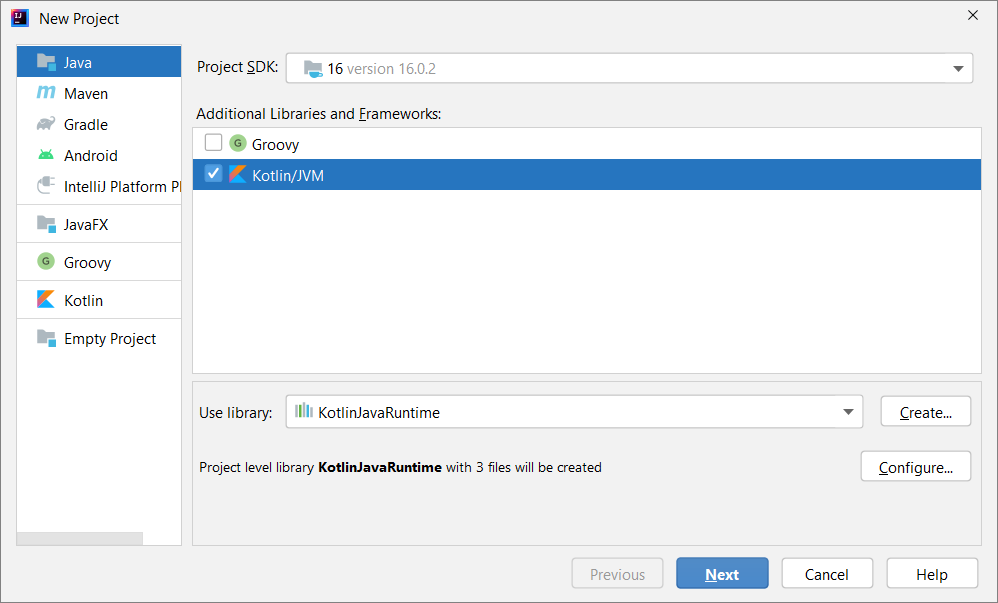
请注意顶部的 Project SDK 选项卡。这包含您将用于代码的开发工具包,通常是 JDK。
如果您已经安装了 JDK,那么您应该很高兴。 如果没有,请单击下拉菜单并选择下载 JDK。 您应该看到以下一些选项:
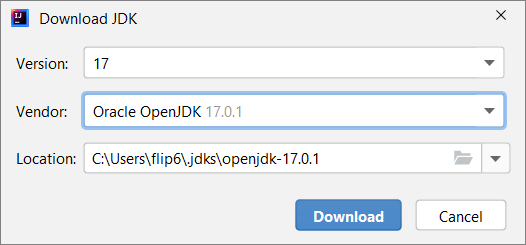
根据您的项目和您要使用的语言功能,此版本会有所不同。对于本书,您可以选择 JDK 16 或 17。Oracle OpenJDK 是一个不错的选择,因此请下载该 JDK,您应该就可以开始使用了。
当您点击下一步时,您应该会看到一个项目概览窗口。 此窗口向您显示项目名称及其位置等详细信息。

最后,点击完成按钮,将启动您的 IntelliJ 项目。当项目打开后,您应该会看到 IntelliJ IDEA 项目的默认布局。

在窗口左侧是项目结构视图。你可以在不同的视图类型之间切换,但是大多数时候你都将使用项目概览视图。在这里你可以浏览项目内所有的文件和项目中使用的库。
在窗口底部,需要注意一些事项,例如终端和事件日志。底部条为系统和构建消息、日志、终端和控制台保留。您可以在那里看到任何与输出相关的数据。在窗口顶部及项目名称的下方,还有另一个条带,这一个条带通常显示用于构建系统和调试的工具。
IntelliJ 有很多功能,您将在阅读本书时了解这些功能。您还可以通过查看官方文档了解 IDE 提供的所有内容。现在您已经配置好了 IntelliJ,剩下的就是 Android Studio 了!
4.安装 Android 环境
在本书的后面部分,您将在一个 Android 项目上工作,以了解如何在 Android 等多线程环境中使用协程。为此,您首先需要 Android Studio。Android Studio 也是由 Jetbrains 构建的 IDE。
它同样包含非常多很棒的功能,比如自动补全和大量的模板。然而,主要的好处是由 Gradle 提供支持的端到端的 Android 构建系统。
要安装 Android Studio,请先访问它的下载页面:https://developer.android.com/studio/[1]。
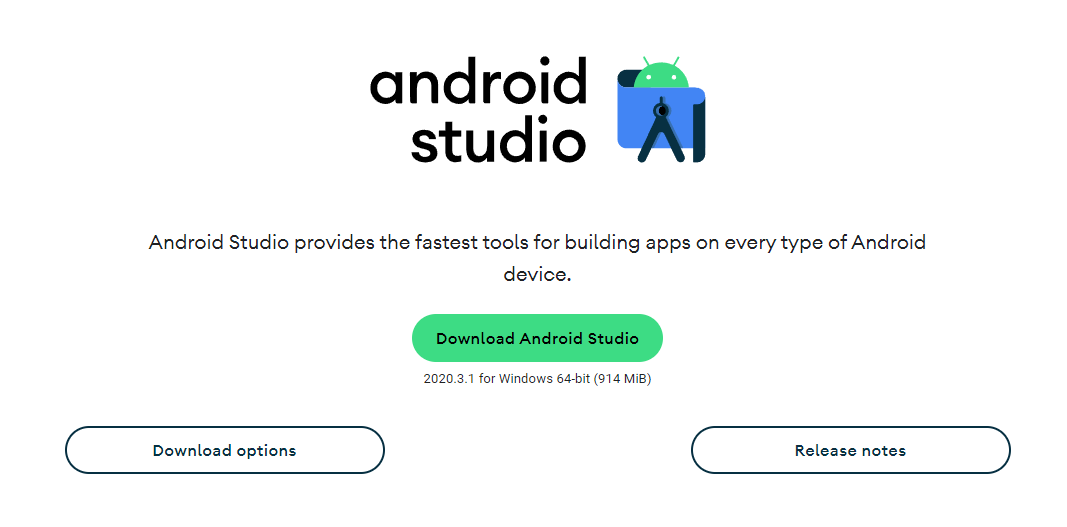
选择下载最新稳定版本,下载完成后运行安装程序。在安装时,系统会提示您输入一些内容,例如您希望下载的 SDK 和模拟器配置。保持默认选项应该没问题,但是你也可以调整它们。
安装后,您应该会看到一个类似于此的窗口:
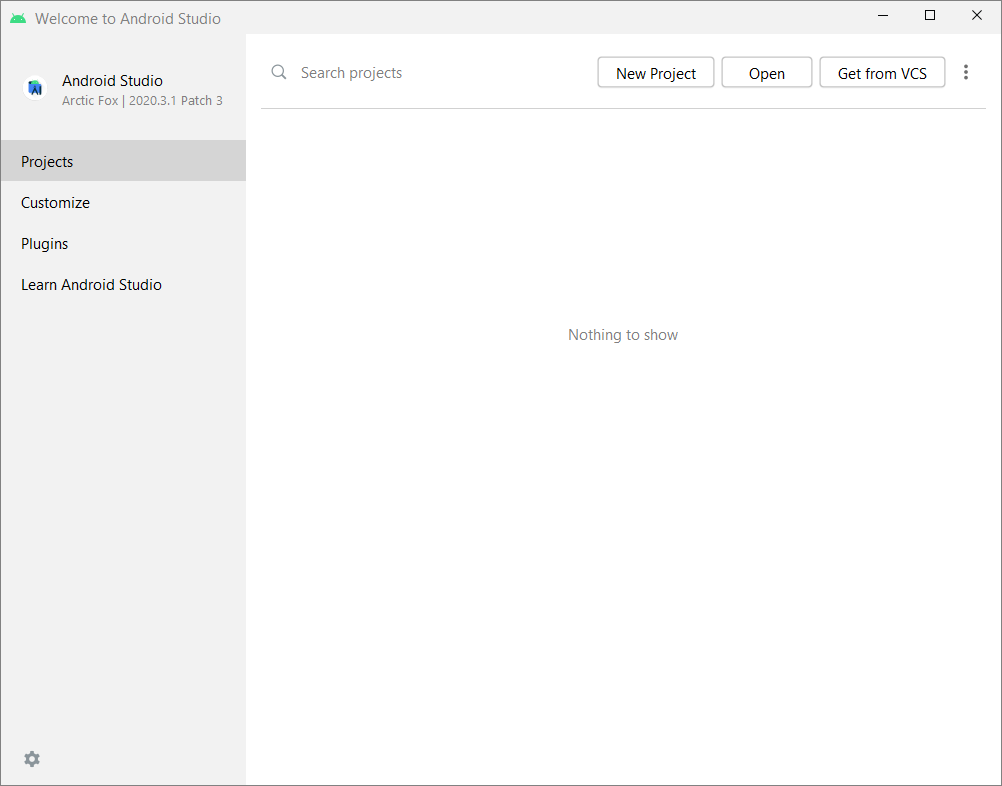
创建一个新项目
现在您可以创建一个新项目了。首先单击 New Project,您将看到下面让您选择下面模板的菜单。
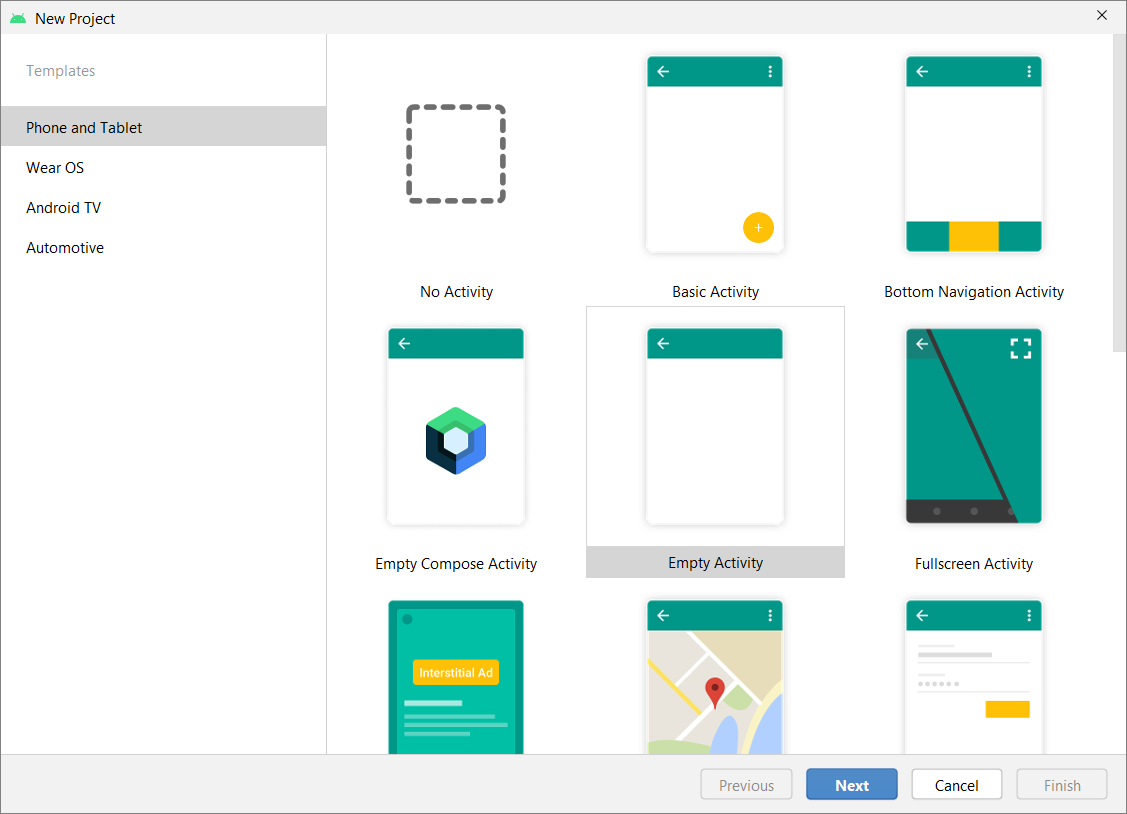
然后,在项目模板中选择 Empty Compose Activity。如果您使用 XML 和 View 工具包,您也可以选择 Empty Activity。点击下一步,在下一步中您将配置项目详细信息,如项目名称、包名和项目存储位置等。

就像 IntelliJ,在创建每个项目时,需要为它配置特别的信息。在这种情况下,以下信息需要配置:
- 项目名称
- 项目包名
- 项目位置
- 项目语言
- 最低 SDK
项目名称和项目位置是自解释的。包名是项目的唯一标识符,在您将应用程序推送到 Play 商店时,它将帮助您形成一个唯一的 URL 来查找应用程序。
项目语言标识项目主要使用 Kotlin 还是 Java。
最低 SDK 表示你的应用程序可以运行的最低 Android 版本。对于这个版本,选择 API 21 可以让你的应用程序覆盖大部分的用户。
最后,点击完成并等待项目构建完成。
这应该为您设置一个空的 Android 项目。稍后您将在本书的 Android 部分了解每个 Android 项目的设置。
如果构建完成且系统没有产生任何错误,意味着您成功配置了 Android Studio,并且您将在本书 Android 部分使用它。不用担心项目构建所需的时间;构建系统正在做大量工作,因此可能需要几分钟时间。
5.导入项目
现在您需要了解的是如何导入项目。这意味着您将添加一个已经构建的项目到工作站。添加后,IDE 会构建它并连接任何应连接的模块以使项目正常工作。
例如,如果你导入一个 Gradle 项目,编译环境将连接这些脚本并加载所需的所有依赖。您将在接下来的章节中执行此操作,因此让我们通过示例项目来演示导入。
提示
注意:这只是导入项目的示例。您实际上还没有这个项目。您不必自己执行这些步骤,但请记住当您以后忘记如何导入项目时,可以再返回查看此步骤。
要在 IntelliJ 中导入项目,您必须打开 IntelliJ,然后单击 Open 按钮:
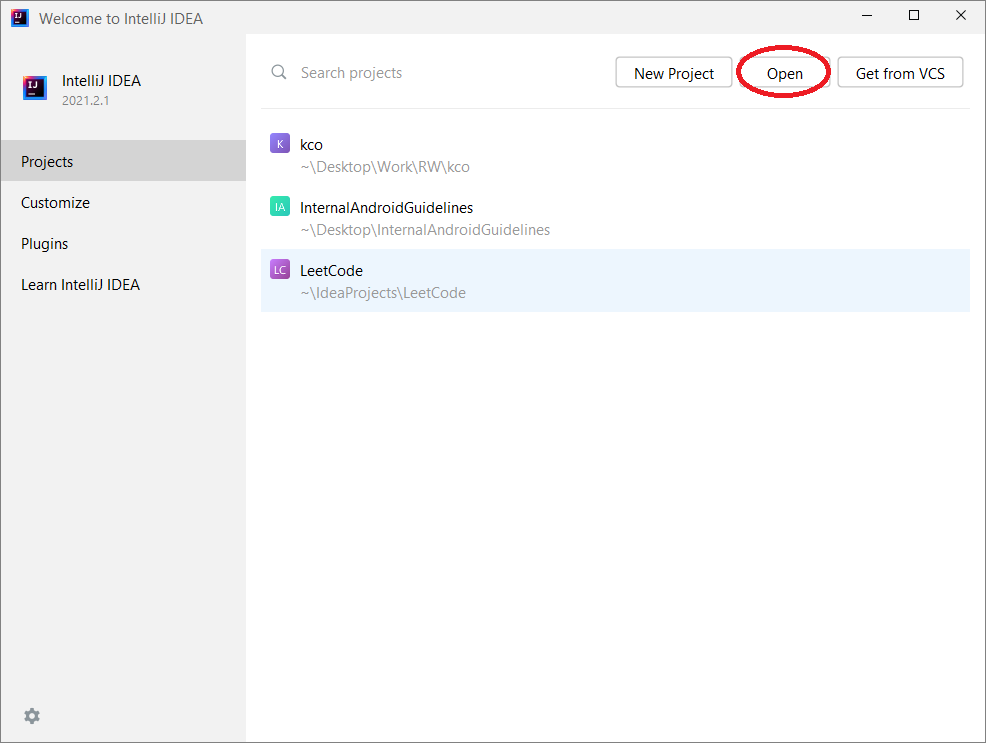
单击 Open 按钮后,将出现一个询问您想打开哪个项目的弹窗。在弹窗中查找您想打开的项目 — 下图展示了本书下一章的项目:
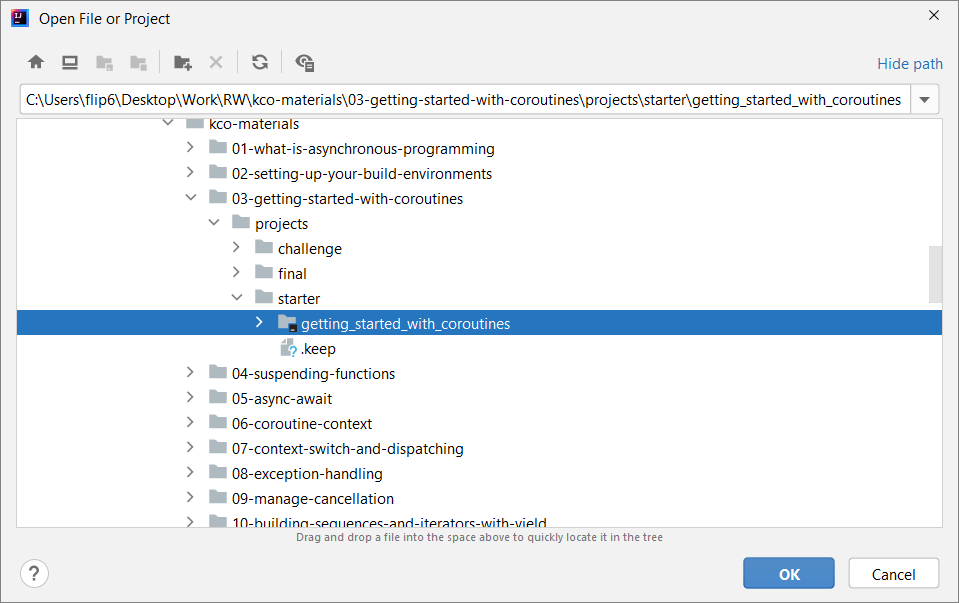
选择项目后,按 OK 将其导入。通常,IDE 会了解它是哪种类型的项目,因此它应该知道这是一个 Gradle 项目并为您准备好一切。有时,您安装的 Kotlin 插件版本可能与项目使用的不同,因此您可能会收到更新插件的提示。
此外,您的系统可能会询问您是否信任该项目,或者您是否想以安全模式打开它。
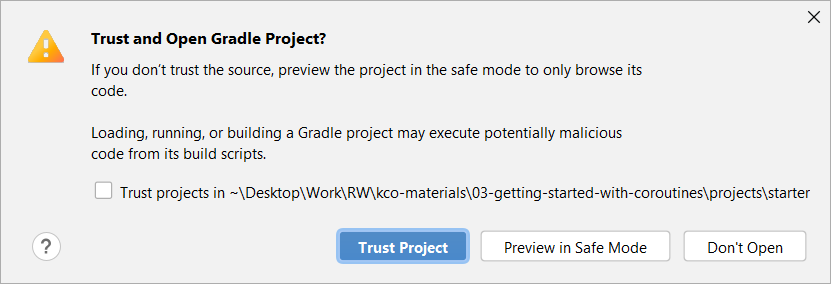
由于我们非常信任改项目,您只需单击 Trust Project 就可以了。
对于本章,您没有创建项目。但是从下一章开始,您将为每一章创建项目,您准备好使用协程了么?
6.关键点
- 在本书中,Java 开发工具包 (JDK) 是必不可少的编译环境。
- IntelliJ IDEA 是比较流行的 JVM 开发环境,它由 JetBrains 开发。
- IntelliJ 由 IntelliJ 平台提供支持,支持自动补全、模板、预加载项目等功能。
- 对于 Android 项目,您将使用同样由 JetBrains 与 Google 合作开发的 Android Studio。
- Android Studio 使用 Gradle 构建系统,完全集成到每个项目中。
- 导入项目连接了所有需要流畅运行以供您工作的部件。
7.接下来做什么?
现在,您已经配置好了编译环境,您可以在项目中编写一些 Kotlin 和协程代码了。本书中的某些章节可能会附带已经设置好的入门项目,因此您无需做任何额外的工作。其中一些可能需要您完成挑战。事不宜迟,是时候开始编写实战代码了!
